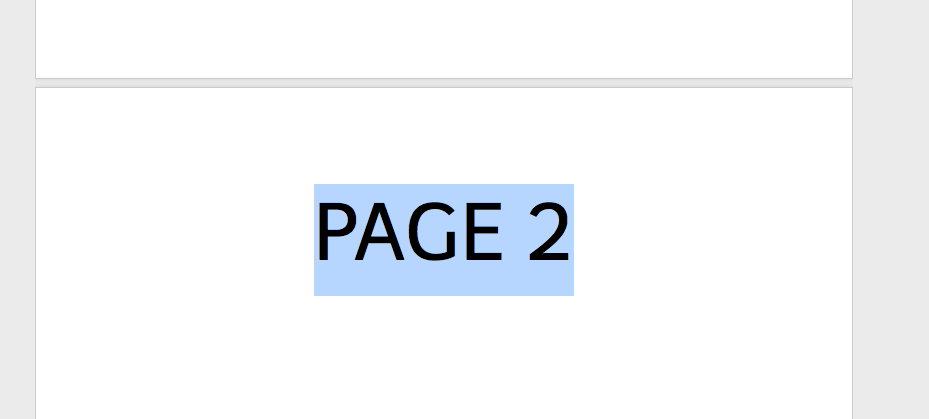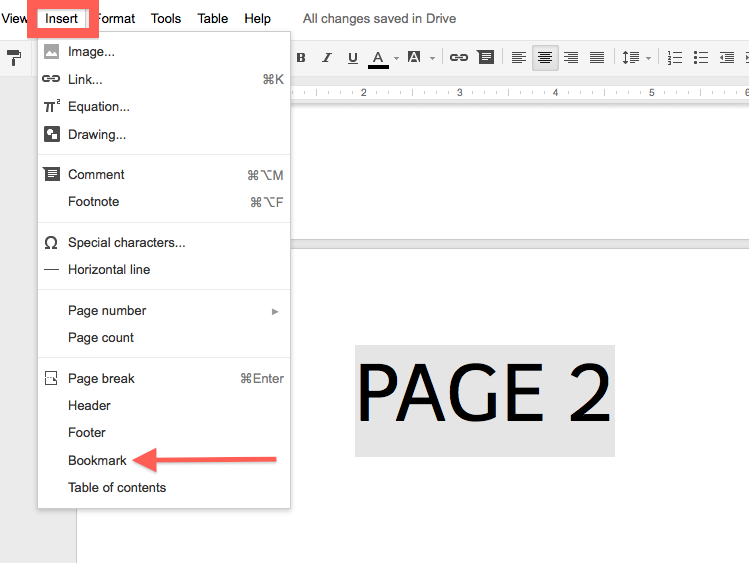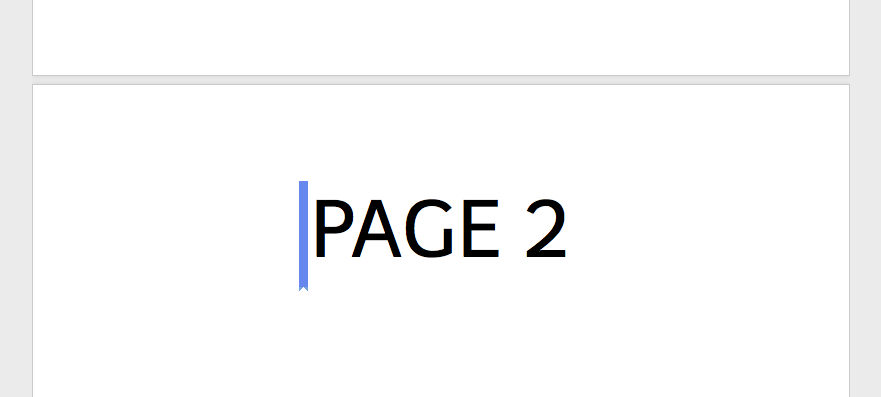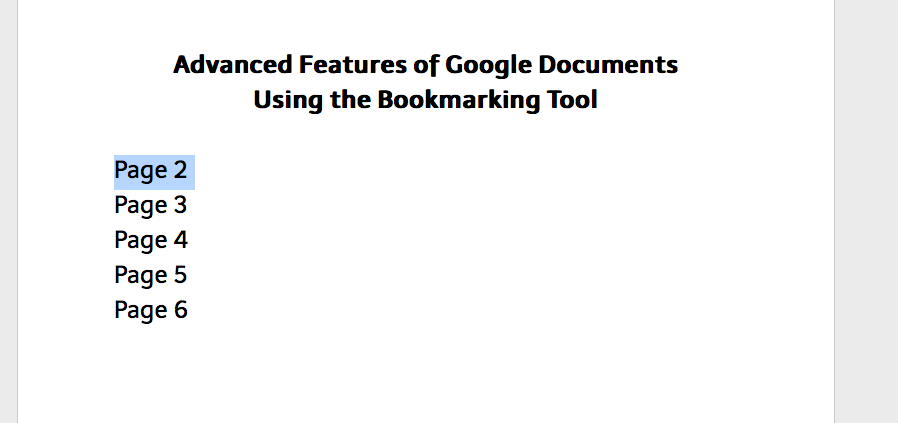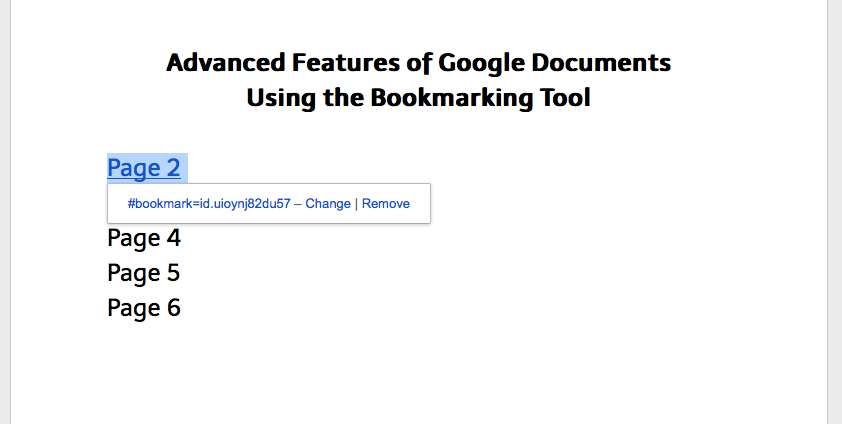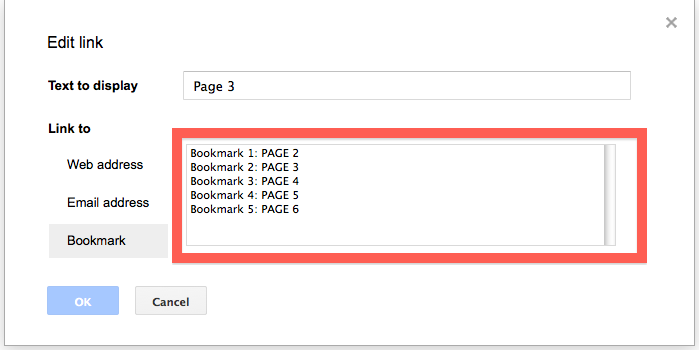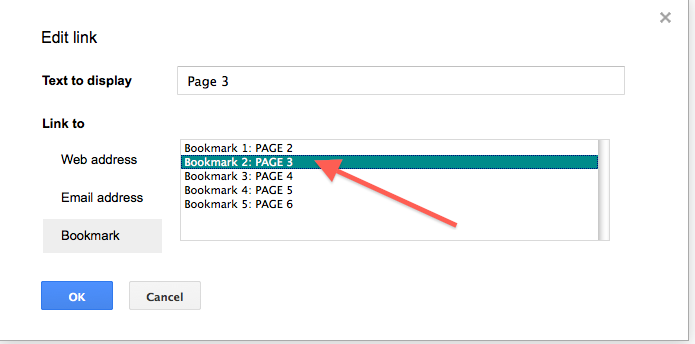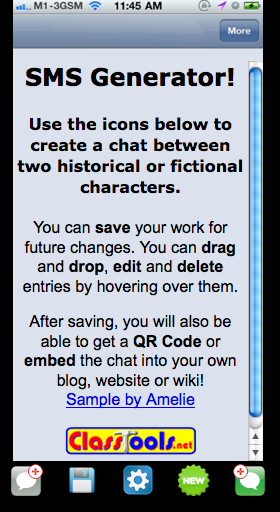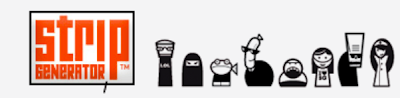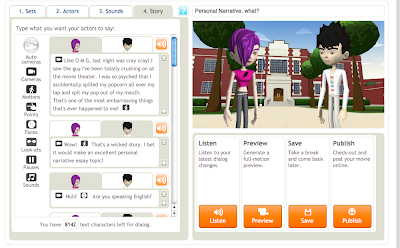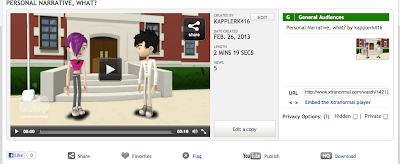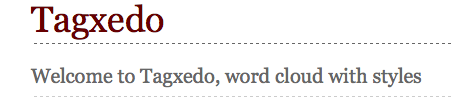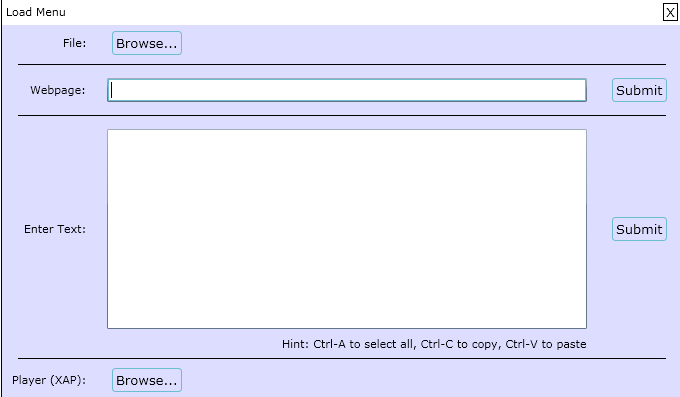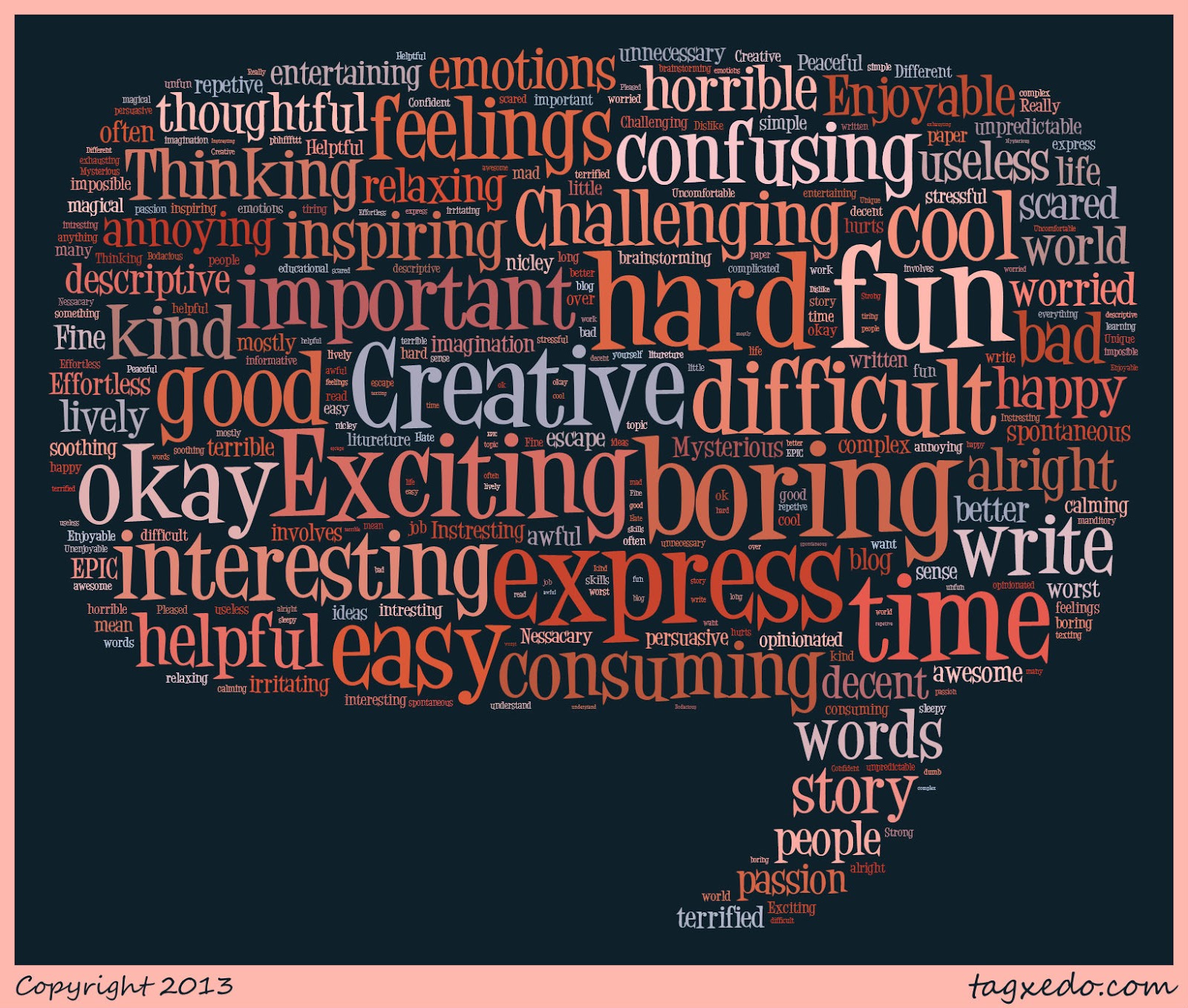Long documents? No problem!
Learn how to organize your lengthy Google Documents with the Bookmarking tool!
Searching
through long documents to find just the right part sounds exciting.
Scrolling through pages and pages of (useful, yes) information or long
essays seems like an effective use of time... right? Let’s be serious:
“Ain’t nobody got time for that!” Luckily, Google is in agreement when
it comes to reading and writing long documents. One very useful
feature of Google Documents is the Bookmarking tool. This tool is like a
shortcut to a specific place in a document. Bookmarks can be very
useful when you want to jump directly from one part of the document to
another. Bookmarks are also perfect for creating a table of contents
inside of a document. Lastly, the Bookmarking tool is such an easy way
to organize long documents, so readers can navigate through documents
without having to scroll up and down multiple times. Indeed, Google has
made our lives easier once again! Let’s learn how to insert Bookmarks
in a Google Document!
Before
you get started, it will be important for you to have a few key
materials: a computer with internet access, a Google account, and open a
document with text already in the document. This could be an essay, a
report, a list, a short story you are writing, or any other such
document. And if you are not already familiar with Google Docs, you
should take a minute to locate the “Insert” tab and the “Link” tool,
located on the top of your text document.
When
you’re ready to insert a bookmark, the first thing you’ll want to do is
highlight the text, or area of the document that will be directly
linked. You may also just place your cursor exactly where you’d like
the bookmark to be placed.
Unfortunately,
the bookmark doesn’t do any good if it’s not linked to a certain area
of your document. In order to make your bookmark useful, scroll back up
to the top of your document, or to whatever piece of text you’d like
associated with the bookmark, and highlight the words. After that, find
the “Link” icon in the toolbar and click it. The “Edit Link” box
should appear. Inside of this box, look for the “Bookmark” choice, and
again click on this option. Following this, choose the bookmark you
created and select it.
One
important thing to keep in mind: as you add more bookmarks in your
document, it will be necessary for you to check carefully which bookmark
you are linking to. It is very easy to select an incorrect bookmark
when there are many listed. A simple way to avoid error is to look
closely at the title of each bookmark. You can also test out the
bookmark link after you’ve selected it, as a double-checking measure.
Finally,
you can continue to add as many bookmarks as you’d like. For extremely
long documents, bookmarks can make finding certain pages, topics, or
chapters simpler and less time consuming. Additionally, the Bookmarking
tool helps organize your writing so that it appears sleek,
sophisticated, and expertly produced. Google Documents Bookmarks are
the way to go when you want to save your readers (and yourself!) some
time!
If you found these directions to be confusing, or not helpful enough, take a few minutes to watch the video tutorial below.